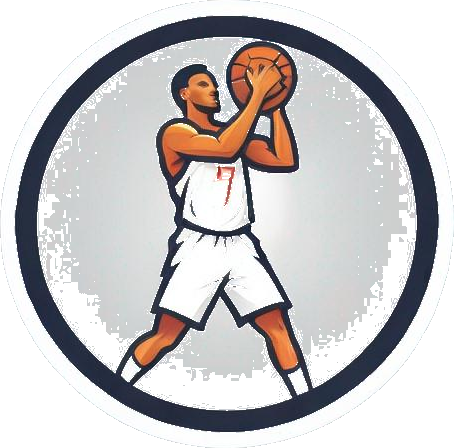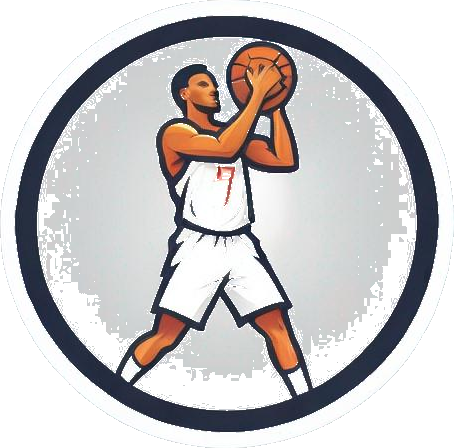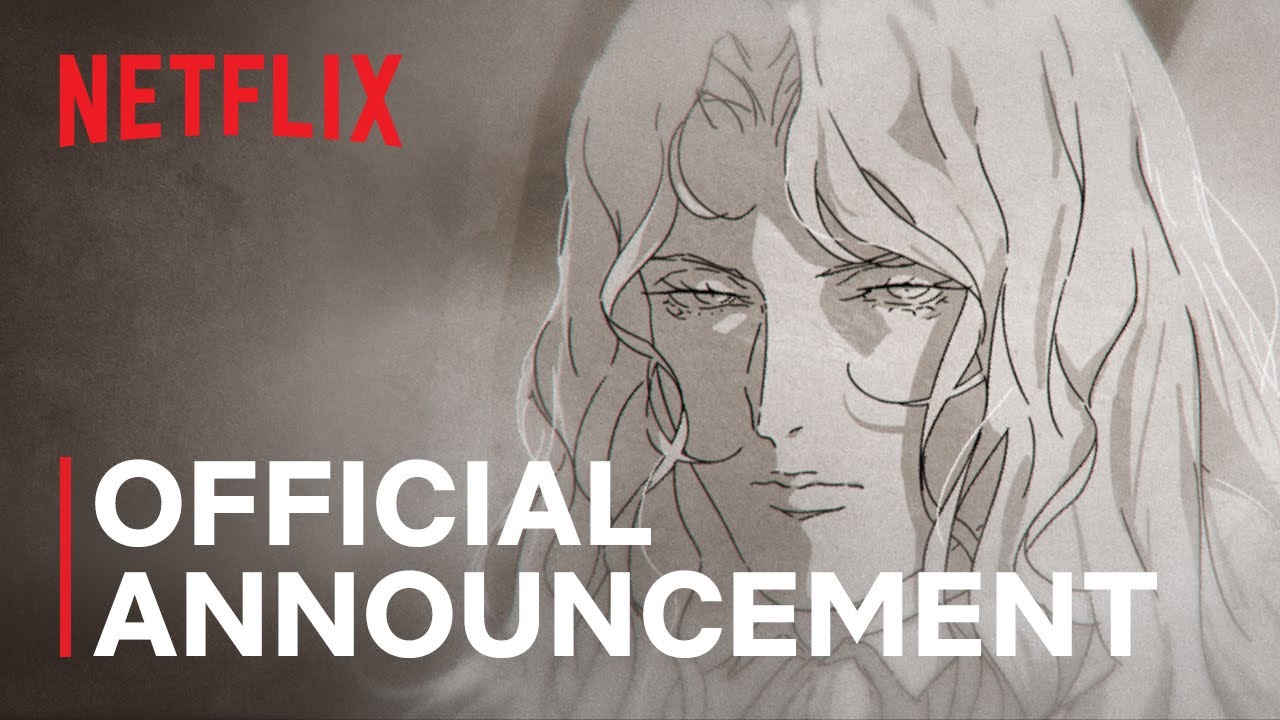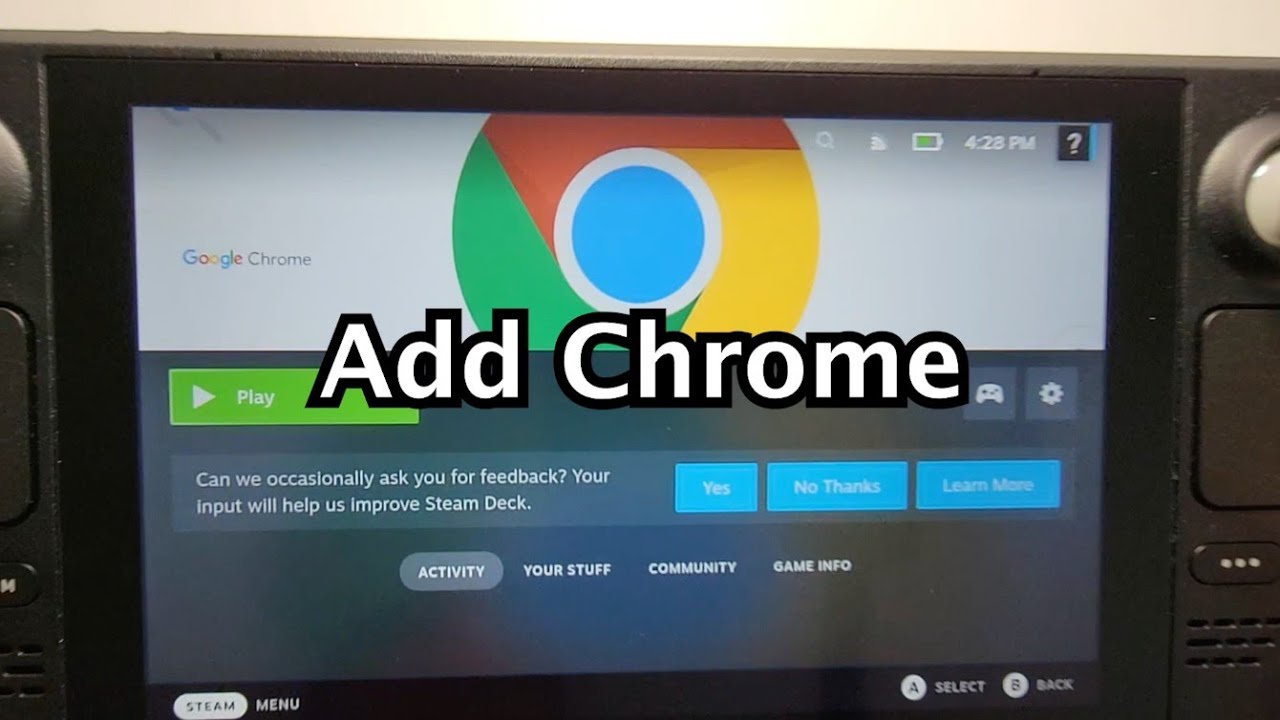
Unlocking the Full Potential of Your Steam Deck: How to Use Google Chrome
As a gamer, you’re likely no stranger to the Steam Deck, Valve’s innovative handheld gaming console. But did you know that this powerful device can do so much more than just play games? In fact, it’s a fully-fledged Linux-based computer, complete with a desktop mode and access to a wide range of apps and programs. One of the most useful tools you can add to your Steam Deck arsenal is Google Chrome, the popular web browser. But how do you go about installing and using it on your Steam Deck?
In this article, we’ll take you through the simple steps to get Google Chrome up and running on your Steam Deck, and explore the benefits of having this powerful browser at your fingertips.
Installing Google Chrome on Your Steam Deck
To get started, you’ll need to switch your Steam Deck into desktop mode. To do this, simply press the Steam button, select Power, and then choose Switch to Desktop. This will take you to a familiar desktop environment, complete with a taskbar and icons for various apps and programs.
 Steam Deck desktop mode
Steam Deck desktop mode
From here, click on the Discover shopping bag icon in the bottom left of the screen, and then use the on-screen keyboard to search for Google Chrome. Click on the Install button next to the Google Chrome app, and wait for the installation to complete.
Adding Google Chrome to Your Steam Library
Once Google Chrome is installed, you’ll need to add it to your Steam library. To do this, close the Discover app, and then click on the Steam app icon. From here, navigate to your Library, and then click on Add a Game. Select Add a Non-Steam Game, and then check the box next to Google Chrome. Click Add Selected Programs to complete the process.
Launching Google Chrome on Your Steam Deck
Now that Google Chrome is installed and added to your Steam library, you can launch it from the Non-Steam tab in your Library. Simply click on Google Chrome, and then press the Play button to launch the browser.
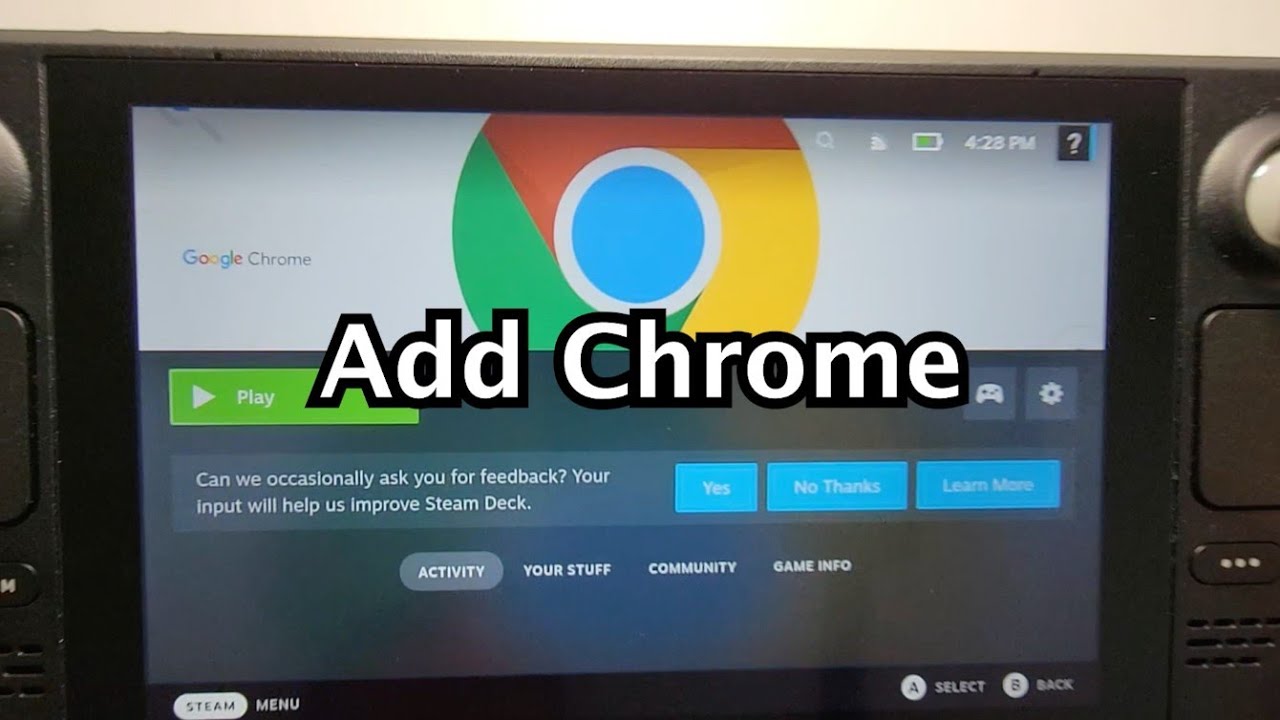 Google Chrome on Steam Deck
Google Chrome on Steam Deck
Frequently Asked Questions
Can I use Google Chrome on my Steam Deck?
Yes, you can use Google Chrome on your Steam Deck. Simply follow the steps outlined above to install and add it to your Steam library.
Is it safe to use Google Chrome on my Steam Deck?
Yes, it is safe to use Google Chrome on your Steam Deck, as long as you install it correctly and use discretion when clicking on links or visiting websites.
Conclusion
The Steam Deck is an incredibly versatile gaming handheld, and with the addition of Google Chrome, you can unlock even more functionality and features. Whether you’re browsing the web, checking email, or streaming content, Google Chrome is a powerful tool that can help you get the most out of your Steam Deck.
 Steam Deck gaming handheld
Steam Deck gaming handheld