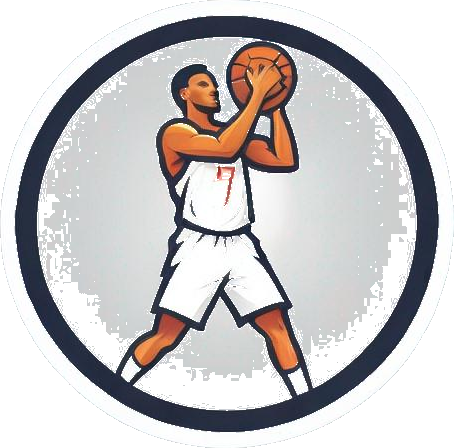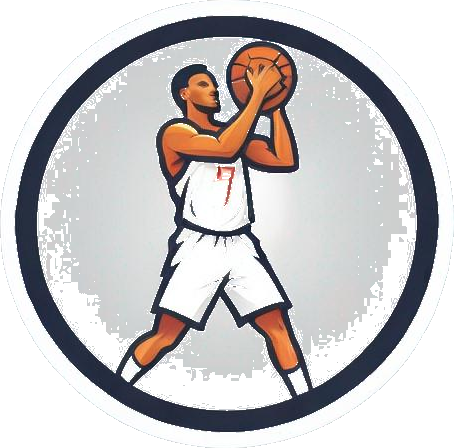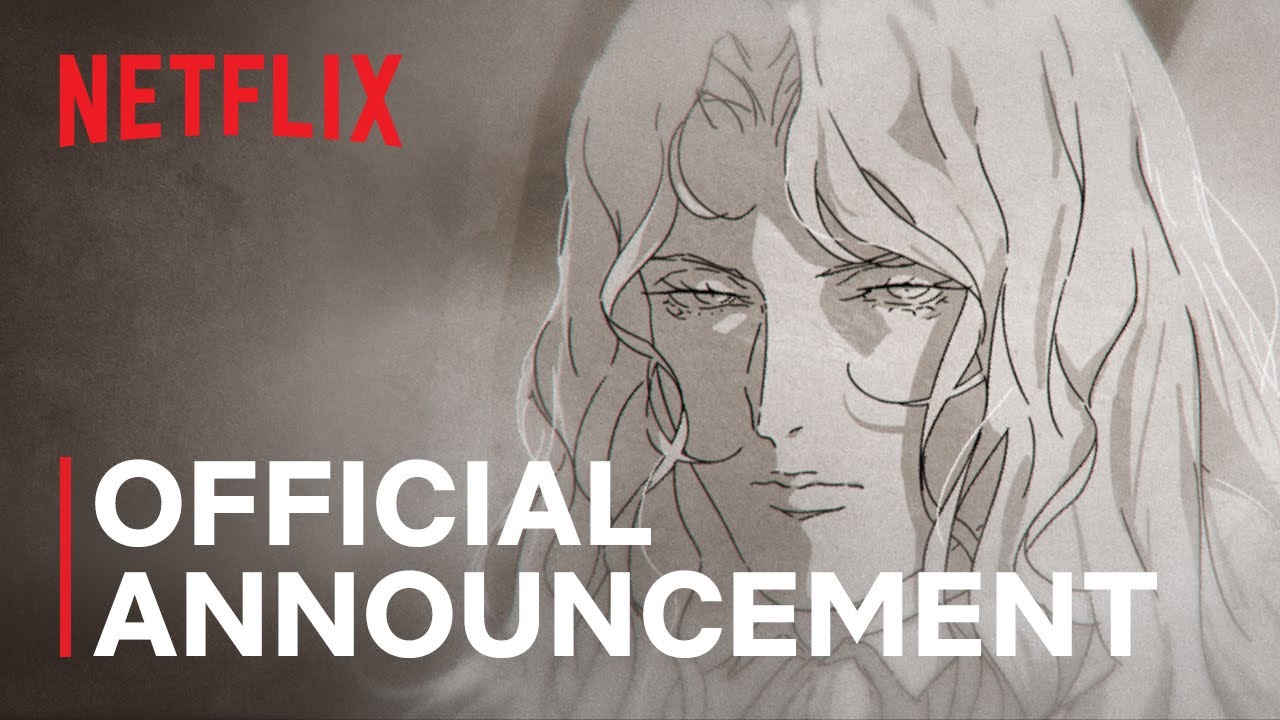Mastering the Steam Deck: A Guide to Disabling Gyro Controls
The Steam Deck has made waves in the gaming community since its launch, renowned for its robust hardware packed into a portable console. While I personally adore this device for its versatility—allowing me to indulge in gaming during my daily commute or while lounging at home—I do find that some of its features, like the gyroscope, can sometimes be more of a hindrance than a help.
Why Disable Gyro?
The gyroscope is a handy feature for many gamers, especially in immersive first-person shooters where precision is paramount. However, in certain genres like platformers or RPGs, gyro controls can detract from the experience rather than enhance it. I recall struggling with aiming in games like Hades, where my character’s fate rested on precise control, but the gyroscope turned my subtle nudges into inadvertent movements. Luckily, Steam Deck allows you to adjust these settings to your preference.
Before we dive into the steps for disabling the gyroscope, let’s talk about the importance of customization in gaming. I firmly believe that every player should feel empowered to tweak their device to fit their personal style. After all, it’s about creating an experience that is uniquely yours—each gamer has their rhythm and preferences, and it’s important that technology adapts to us.
 Customize your gaming experience with Steam Deck.
Customize your gaming experience with Steam Deck.
Steps to Disable the Gyroscope
To begin with, you’ll need to access your Steam Deck settings. Here’s a quick guide:
- Open the Steam Menu: Press the Steam button on your device. This will bring you to the main menu.
- Navigate to Settings: Scroll down and select the Settings icon, usually represented by a gear icon.
- Controller Settings: Locate the ‘Controller Settings’ section. This is where you can gain a full overview of all your input devices, including the gyro capabilities.
- Toggle Gyroscope Off: Find the gyroscope option and simply toggle it off.
Once these steps are completed, you’ll enjoy a gyro-free experience in your games, allowing for more focus on gameplay and strategy.
Calibration for Fine Tuning
If you decide that you want to re-enable the gyroscope for certain titles, it’s just as easy to switch back. Calibration is key to ensuring that it behaves as you expect. If you’re experiencing erratic behavior, it could be that your gyro needs recalibration. Here’s how you can effectively recalibrate:
- Repeat Steps 1-3 Above to access the Controller Settings.
- Select Calibrate: From here, you’ll find calibration options for your gyroscope. Follow the on-screen prompts to calibrate your gyroscope.
- Test it Out: Launch a game where the gyroscope plays a critical role to ensure that everything is functioning as expected.
 Fine-tune your gameplay with custom settings.
Fine-tune your gameplay with custom settings.
Conclusion
Ultimately, the Steam Deck is a powerful tool designed to enrich our gaming experiences. My personal journey with it has revealed it to be an adaptable platform, able to cater to both hardcore and casual gamers alike. Disabling the gyroscope is just one of many adjustments you can make, but it’s an important one for ensuring that your gaming sessions are as enjoyable and frustration-free as possible. Remember, it’s all about finding that sweet spot where technology enhances rather than hinders our adventures in gaming. So, why not give your Steam Deck a little customization? Your next gaming session could be transformed!
What have your experiences been with configuring your Steam Deck? Share your tips and tricks with fellow gamers.