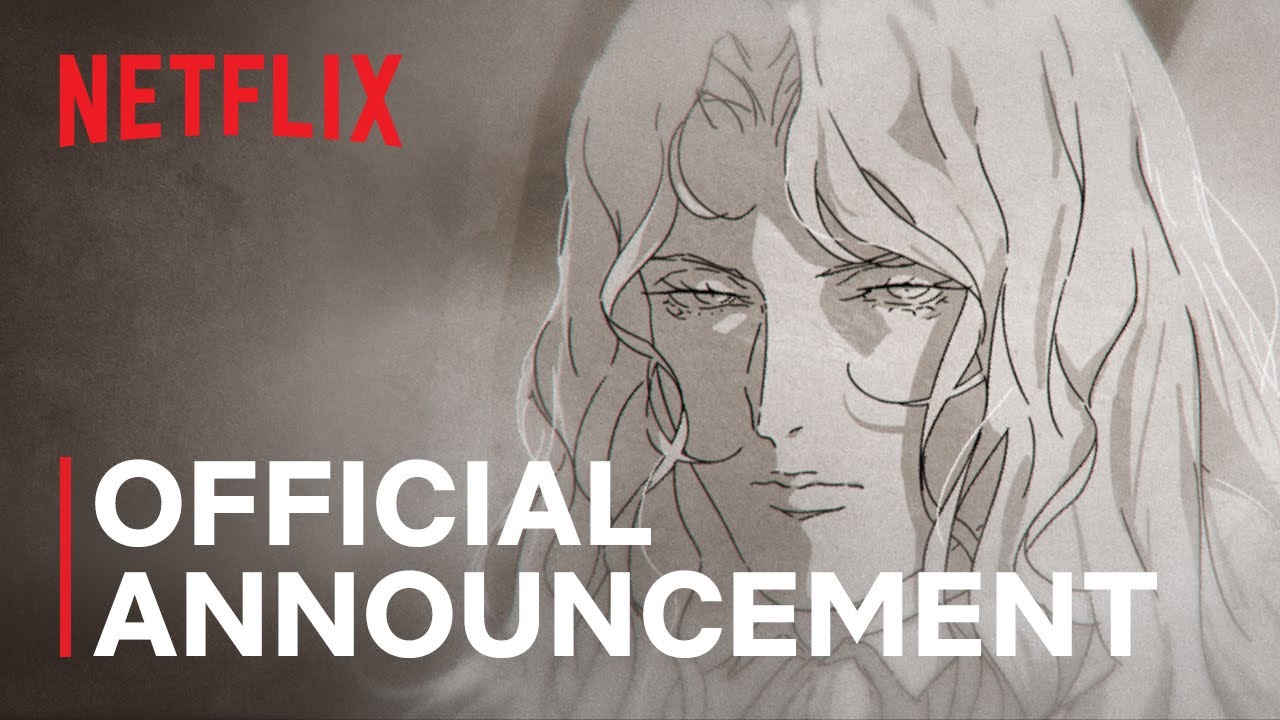How to Use the Steam Deck Keyboard in Desktop Mode
The Steam Deck has revolutionized the handheld gaming PC market, offering top-notch performance and ease of use. However, navigating the Linux-based operating system can be challenging without knowing how to access the built-in keyboard. Whether you’re exploring the best Steam Deck games or simply need to input text, mastering the virtual keyboard is essential for a smooth gaming experience.
 Accessing the virtual keyboard on the Steam Deck
Accessing the virtual keyboard on the Steam Deck
Accessing the Virtual Keyboard
To bring up the Steam Deck keyboard in desktop mode, simultaneously press the ‘Steam’ and ‘X’ buttons located on either side of the handheld device. Once you press these buttons, the virtual keyboard will appear on the screen. You can then use the joystick, d-pad, touchpads, or the touchscreen to input text efficiently.
Navigating and Exiting the Keyboard
While using the virtual keyboard, you can select keys using the joystick, d-pad, or touchpads. To exit the keyboard, simply press the ‘B’ button or select the keyboard icon on the bottom right corner. This will hide the keyboard, allowing you to resume your gaming activities on the Steam Deck. You can also re-access the keyboard by repeating the ‘Steam’ and ‘X’ button shortcut.
Troubleshooting and Tips
If the keyboard doesn’t appear immediately, ensure that the Steam client is running and you are in desktop mode on your Steam Deck. The virtual keyboard is tied to the Valve app, so it requires Steam to be active. In SteamOS, the keyboard automatically appears when using a text dialog box, such as the search field.
Additionally, you can customize your virtual keyboard experience by purchasing new keyboard skins from the Steam store using Steam Points. Simply navigate to the settings menu within Steam to change the active keyboard skin at any time.
Enhancing Your Input Options
While the virtual keyboard offers convenience, you may prefer using a physical keyboard. If you own a Steam Deck dock, you can connect a keyboard via USB. Alternatively, take advantage of the Steam Deck’s Bluetooth support to use a wireless gaming keyboard. Whether you opt for a physical or virtual keyboard, the Steam Deck provides versatile input options for all users.
For more ways to optimize your Steam Deck experience, explore our curated list of the best Steam Deck accessories to enhance your PC gaming handheld setup.
By Rosalie Newcombe, Hardware Staff Writer
Rosalie is a dedicated hardware writer for PCGamesN, hailing from Scotland. With a passion for video games and hardware, Rosalie’s expertise shines through in their detailed coverage of the Steam Deck and the latest developments in PC gaming technology.
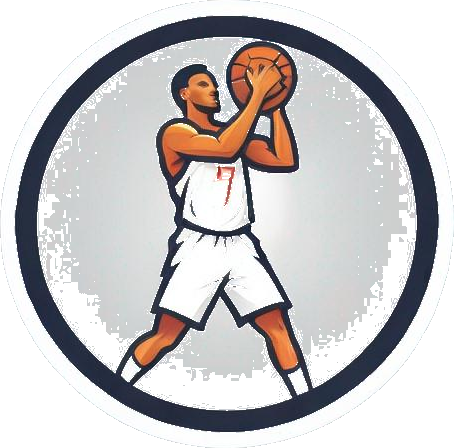
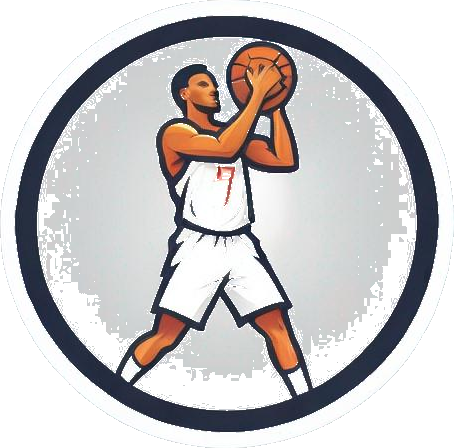
 Photo by
Photo by