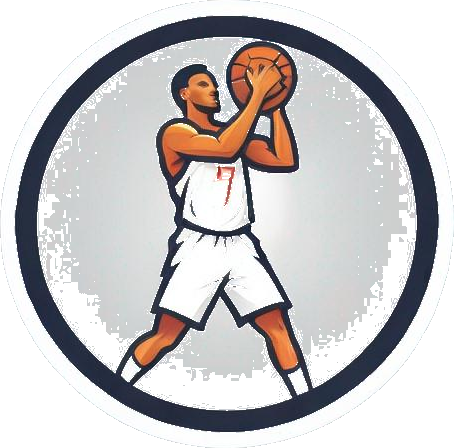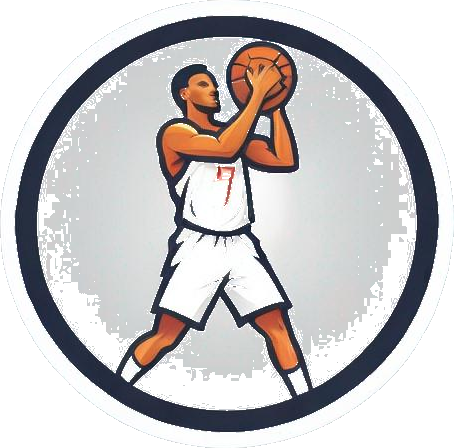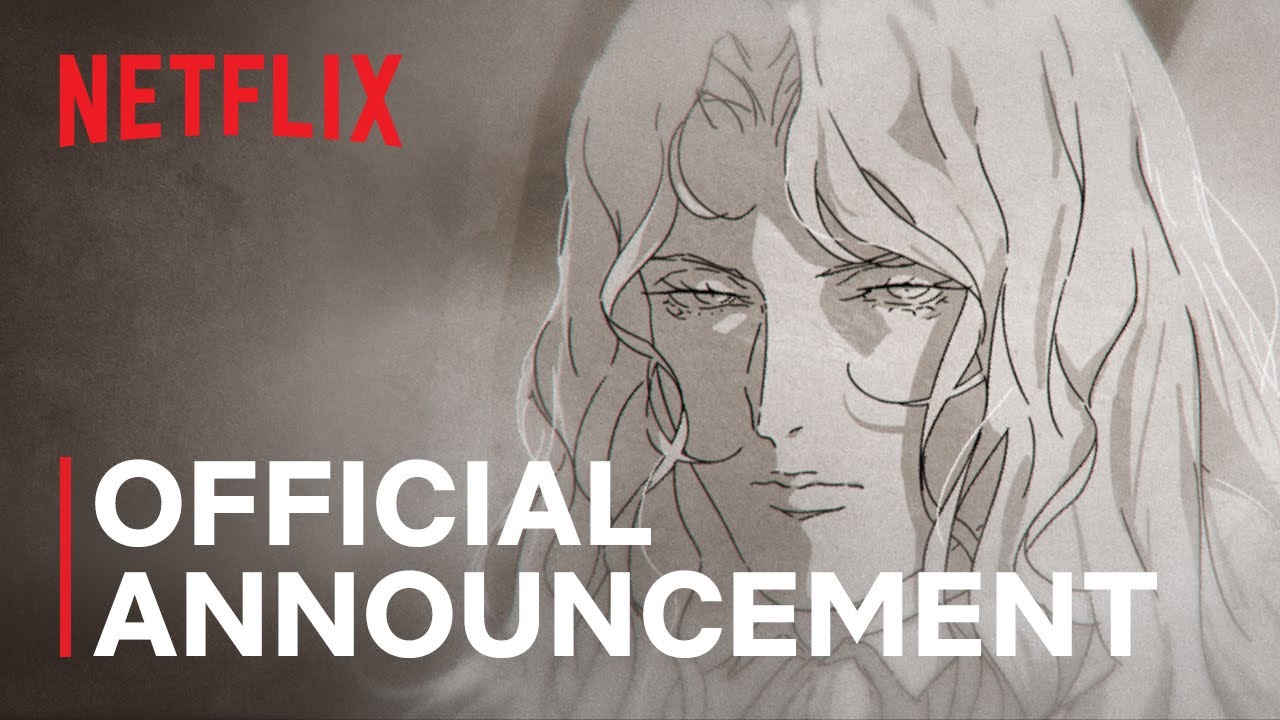The Ultimate Guide to Installing Third-Party Game Launchers on Steam Deck
As a gamer, you know that the Steam Deck is an excellent handheld for playing PC games away from your gaming computer. However, you’re generally restricted to Steam games by default. But what about your games on other platforms, such as Epic Games, Ubisoft Connect, GOG Galaxy, and EA? How are you supposed to play those titles?
The good news is that the process isn’t difficult. In this article, we’ll show you how to install third-party game launchers on your Steam Deck using the NonSteamLaunchers installer created by moraroy on GitHub.
Before You Begin
Before getting started, connect a Bluetooth mouse and keyboard to your Steam Deck or dock it and connect peripherals. You’ll have a much easier time navigating desktop mode if you don’t have to use the on-screen keyboard and touch screen.
How to Get Third-Party Launchers on Steam Deck
The NonSteamLaunchers installer makes it easy to put Epic Games, Ubisoft Connect, GOG Galaxy, and more on your Valve handheld. The installer supports a wide range of third-party launchers, including the Epic Games Launcher, Ubisoft Connect, GOG Galaxy, EA app, itch.io, Battle.net, Rockstar Games Launcher, and others. It also supports cloud gaming services like GeForce Now, Xbox Game Pass, PlayStation Plus, and Amazon Luna, as well as streaming services like Netflix, Disney+, and Hulu.
 Multiple launchers on Steam Deck
Multiple launchers on Steam Deck
Set Up Controller Layout
Once the launchers are ready to go, it’s time to make sure the controller layout is properly set up. Supported Steam games usually have a default controller profile configured, but that won’t hold true for third-party game launchers. Open Controller Settings and click View Layout. You can customize the layout, but we recommend editing it so the left trackpad functions as the scroll wheel and the right trackpad as the mouse, with the click acting as a double-click. This should make navigating easier when you don’t have a mouse and keyboard connected.
Log Into Your Launchers
Now that your launchers are installed, log into each one with your account information. You can do this in desktop mode, but we found that doing it that way didn’t sync to game mode, and we had to enter all the login info again. Also, Epic Games and Ubisoft Connect are prone to logging you out after a period of inactivity, so you’ll need to re-enter your information periodically if you switch between games a lot.
How to Uninstall Your Launchers
If you want to uninstall any launchers, run the NonSteamLaunchers.desktop file again and click Uninstall. For a completely clean setup, the Start Fresh option will remove everything and let you start from scratch.
What About Manually Installing Launchers?
The installer method is pretty reliable, but if it doesn’t work for you, the manual method may be your best bet. This requires downloading each game launcher individually, installing ProtonUP-QT, and fiddling with hidden files and target locations. That’s obviously more complicated, so we don’t recommend using it as long as the NonSteamLaunchers installer is supported.
 Multiple games on Steam Deck
Multiple games on Steam Deck
By following these steps, you can easily install third-party game launchers on your Steam Deck and access a wide range of games from different platforms. Happy gaming!