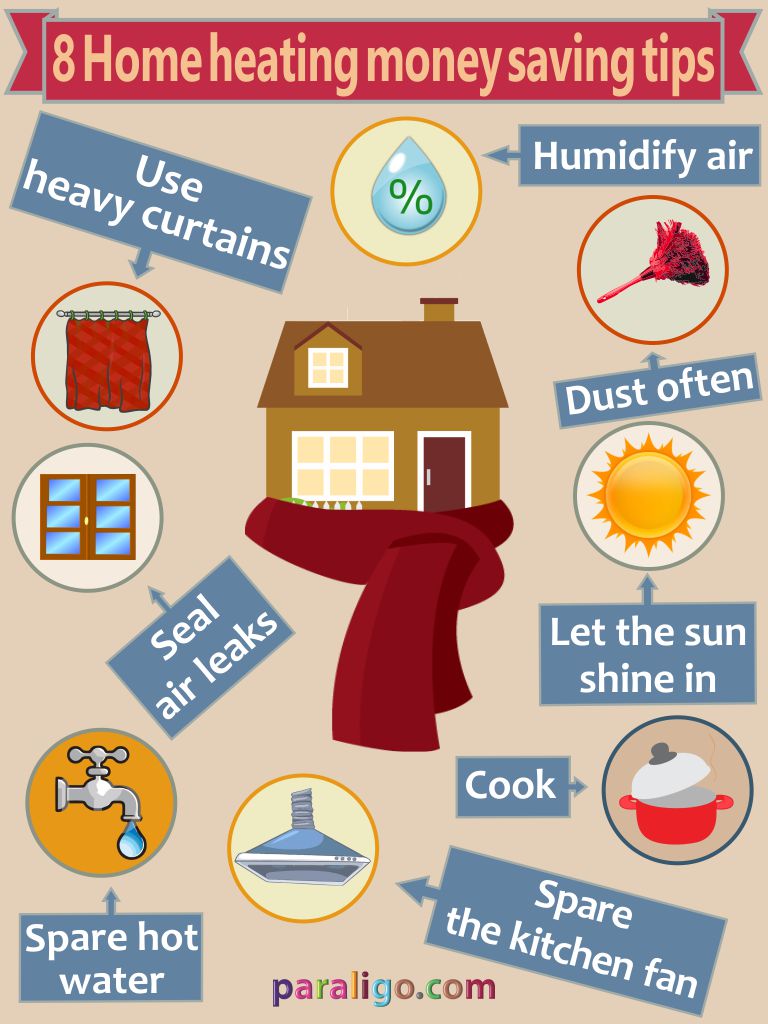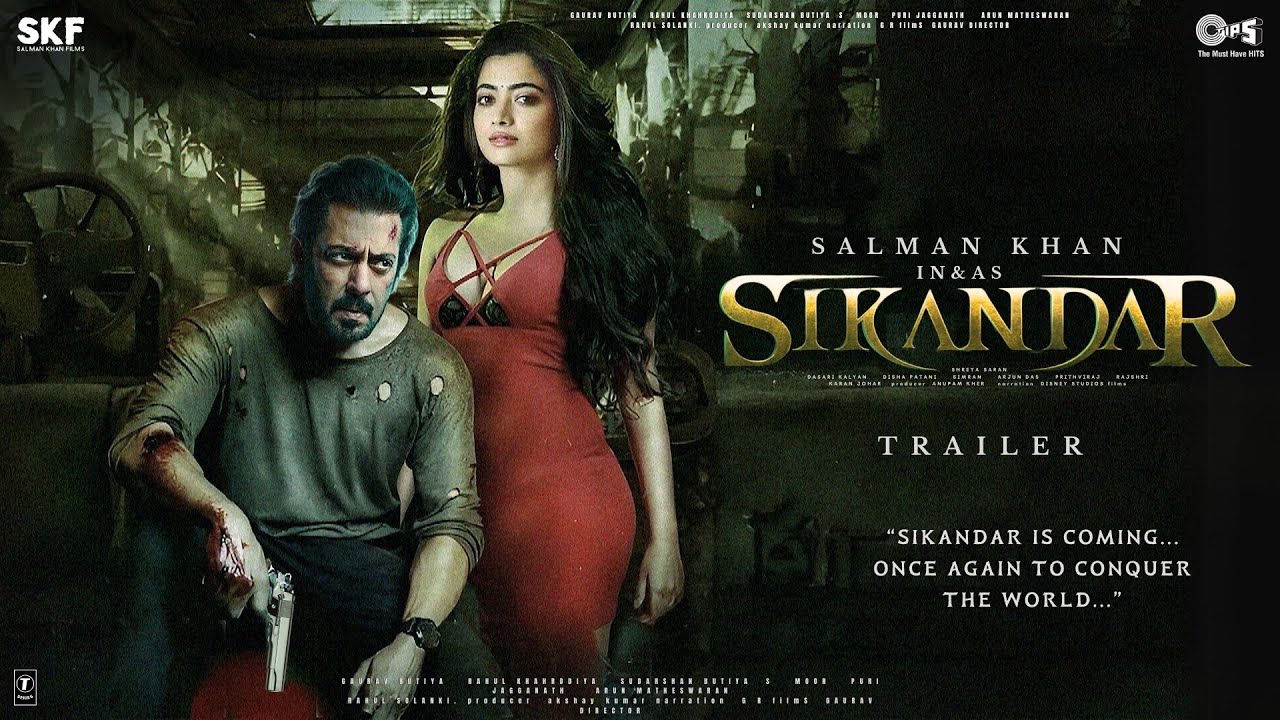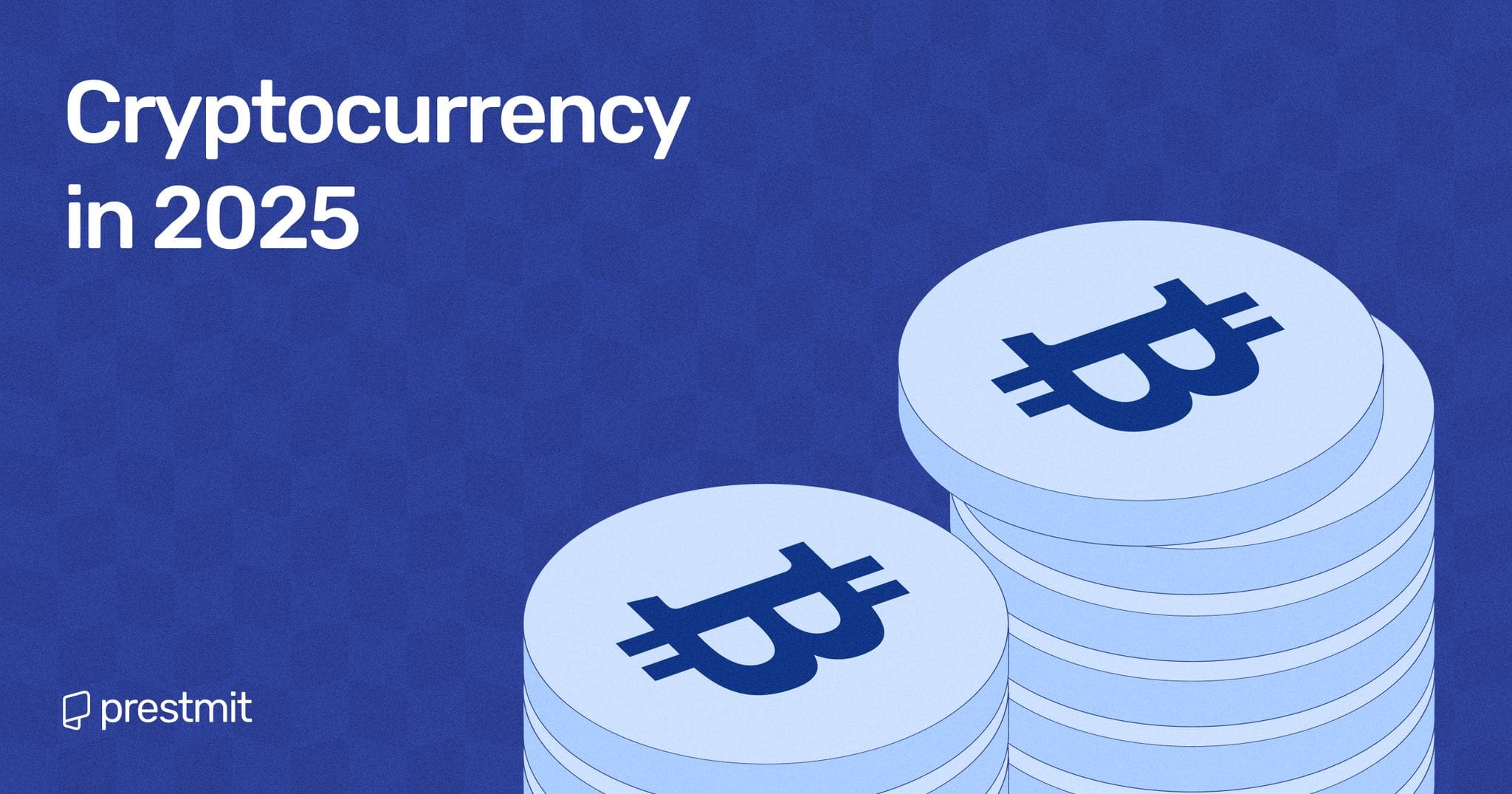Free Up Space on Your Steam Deck: 10 Essential Tips
The Steam Deck is a powerful handheld gaming device, but it’s not immune to the limitations of its design. One of the most significant constraints is storage space, particularly for gamers who opt for the lower storage models. However, there are several ways to free up space on your Steam Deck and enjoy a seamless gaming experience. In this article, we’ll explore 10 essential tips to help you optimize your Steam Deck’s storage capacity.
1. Clear Your Cache
The Steam Deck builds a shader cache whenever a game is launched, which allows for smoother gameplay. However, these files can take up a significant amount of space over time. To clear your cache, navigate to the folder where the shader cache files are stored and delete them. Be aware that this might affect the performance of certain games, but it won’t cause any long-term damage.
2. Change Your Download Settings
The Steam Deck automatically downloads files for installed games, which can consume a lot of space. To change this setting, press the Steam button, enter the Settings menu, and scroll down to Downloads. From there, you can schedule downloads for a specific time, ensuring that your Steam Deck isn’t updating games when you’re not around.
3. Transfer Installed Games
If you have games installed on your Steam Deck that you don’t play often, consider transferring them to a microSD card or an external storage device. This will free up space on your internal storage and make it easier to manage your game library.
4. Use USB Hubs and Docking Stations
USB hubs and docking stations can provide additional storage space for your Steam Deck. Look for devices like the JSAUX 6-in-1 Docking Station or the Dockcase Smart USB-C Hub, which offer extra ports for USB sticks and other storage devices.
5. Double-Check Large Apps
Some apps on your Steam Deck might be taking up more space than necessary. Remove any unused applications, and consider uninstalling apps that you no longer need. This will help free up space and optimize your Steam Deck’s performance.
6. Avoid Workshop-Heavy Games
Games with official mod support through the Steam Workshop can consume a lot of space on your Steam Deck. Consider playing these games on your PC instead, or uninstalling them if you no longer play them.
7. Play Non-Remastered Games
Some games on Steam have smaller file sizes for their non-remastered versions. Consider playing these versions instead of the remastered ones to save space on your Steam Deck.
8. Rely on Remote Play
Steam’s Remote Play feature allows you to stream games from your PC to your Steam Deck. This can be a convenient way to play games without having to install them on your Steam Deck, saving you space in the process.
9. Swap Your Internal Storage
If you’re running out of space on your Steam Deck, consider swapping your internal storage for a larger SSD. This can be a more cost-effective option than buying a new Steam Deck with more storage.
10. Use MicroSD Cards
MicroSD cards are a great way to expand your Steam Deck’s storage capacity. They’re easy to install and remove, making them a convenient option for gamers who need extra storage space.
Image: Steam Deck
By following these 10 essential tips, you can free up space on your Steam Deck and enjoy a more seamless gaming experience. Whether you’re a casual gamer or a hardcore enthusiast, optimizing your Steam Deck’s storage capacity is crucial for getting the most out of your device.
About the Author:
I am a gaming journalist who specializes in covering handheld gaming devices. With a passion for gaming and a keen eye for detail, I aim to provide readers with helpful tips and insights on how to get the most out of their devices.
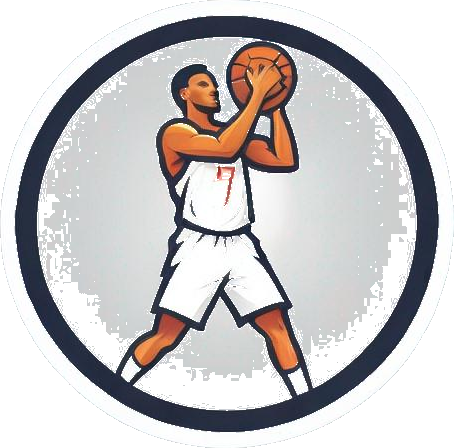
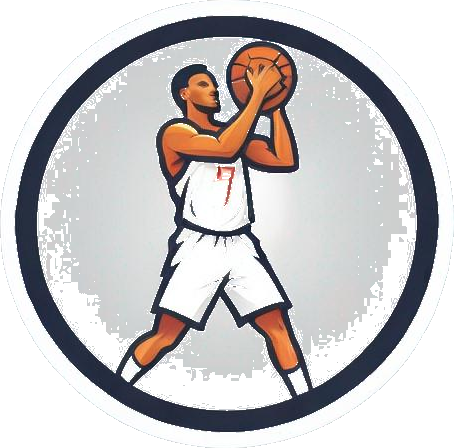
 Photo by
Photo by