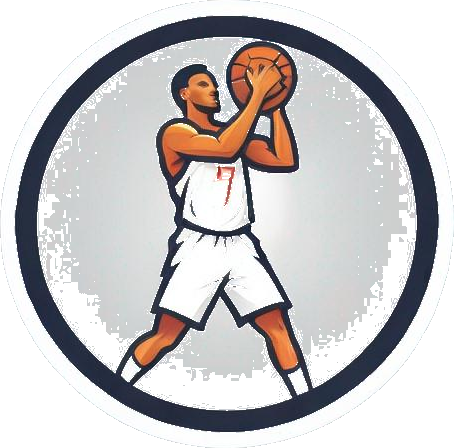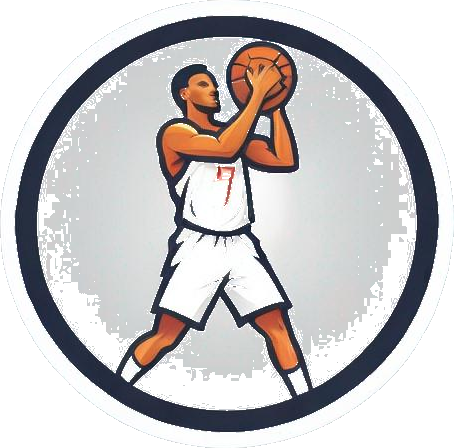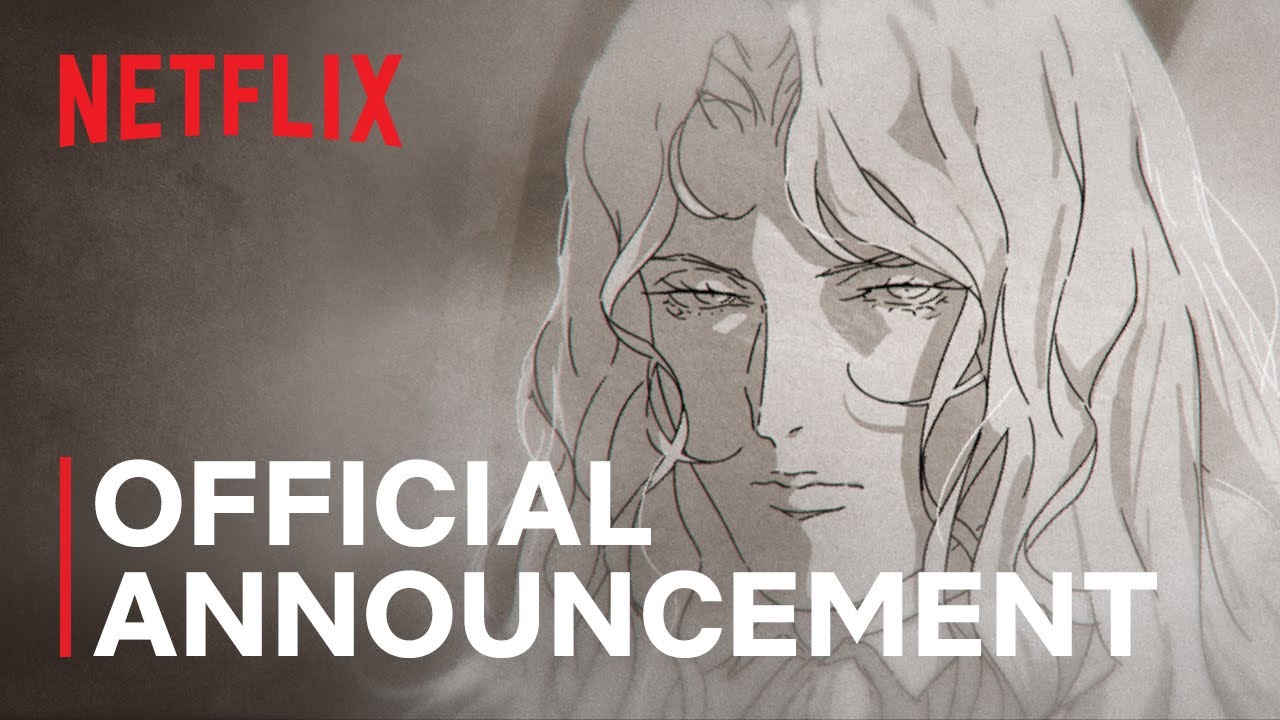How to Enhance Your Gaming Experience: Connecting Your Steam Deck to a Monitor or TV
Are you eager to elevate your gaming experience by connecting your Steam Deck to a monitor or TV? This comprehensive guide will walk you through the simple steps to achieve this and unlock a whole new level of gaming immersion.
Steam Deck Connection
Connecting Your Steam Deck Dock to a TV or Monitor
If you prefer a more traditional setup, connecting your Steam Deck to a TV or monitor is a breeze. Here’s how you can do it:
- Connect a HDMI cable to your Steam Deck dock
- Plug in a power cable to your Steam Deck dock
- Connect your Steam Deck to the dock via USB-C
- Turn on your TV or monitor
Once connected, give your console a few moments to detect the display, and voila! Your Steam Deck is now seamlessly connected to your TV or monitor.
Using a USB-C to HDMI Converter
For a more streamlined setup without a dock, you can opt for a USB-C to HDMI converter. Follow these steps:
- Connect the USB-C to HDMI converter
- Connect the HDMI cable to the converter
- Connect your Steam Deck to the USB-C converter
- Turn on your TV or monitor
With this setup, your Steam Deck will automatically detect the display, providing you with a hassle-free connection.
Embracing Dual-Monitor Configurations
For those seeking a multi-screen setup, the Steam Deck supports dual-monitor configurations. Here’s how you can achieve this:
- Connect two HDMI cables to your Steam Deck dock
- Plug in a power cable to your Steam Deck dock
- Connect your Steam Deck to the dock via USB-C
- Turn on your TV or monitor
- Enter Desktop Mode on your Steam Deck and configure the dual monitor setup
While dual monitors offer a more productive environment, gaming in this mode is limited. It’s best suited for productivity tasks rather than gaming.
Exploring Wireless Connectivity with Parsec
If you prefer a wireless setup, utilizing Parsec can be a game-changer. Follow these steps to seamlessly connect your Steam Deck to a TV or monitor:
- Install Parsec via the Discover Store on your Steam Deck
- Configure Parsec settings for optimal performance
- Stream your games to the target client using Parsec
By leveraging Parsec, you can enjoy a wireless gaming experience on the big screen, enhancing your gaming sessions with ease.
Conclusion
Enhancing your gaming experience by connecting your Steam Deck to a monitor or TV opens up a world of possibilities. Whether you prefer a traditional setup with cables or opt for a wireless streaming solution, the choice is yours. Elevate your gaming experience today!
Related Topics
- Handhelds
- Steam Deck