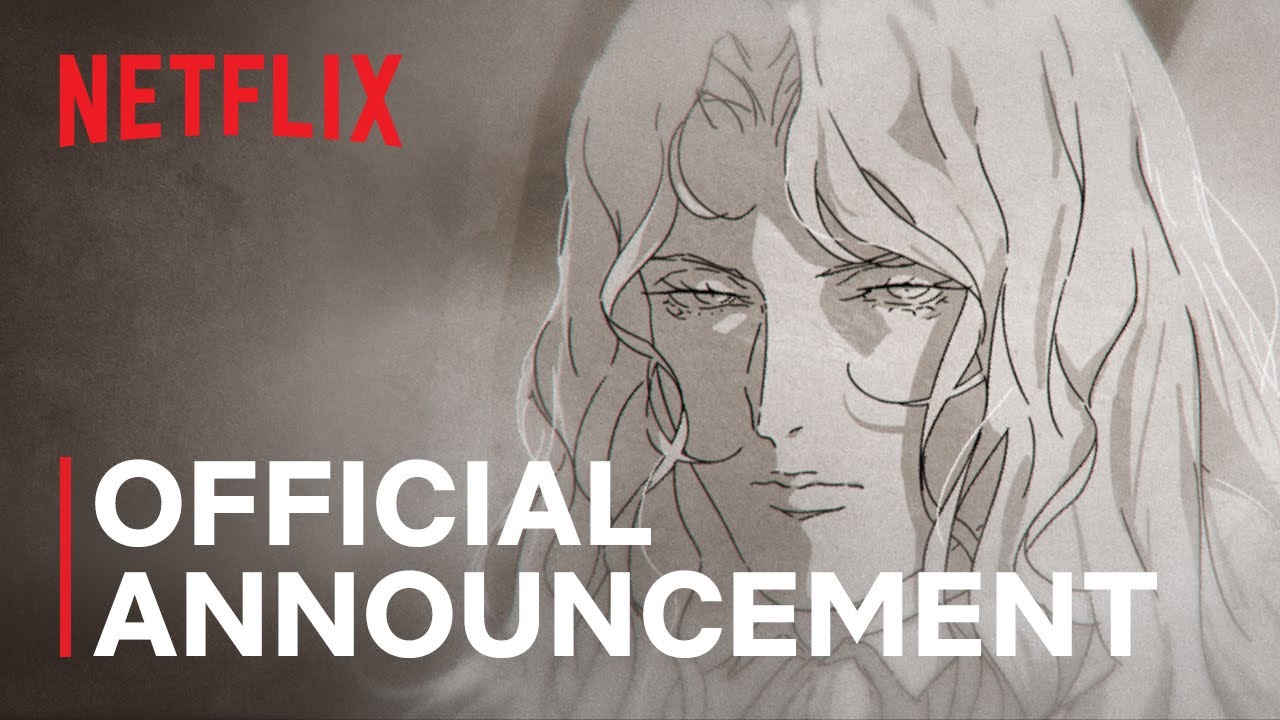Embark on a journey of personalization with your Steam Deck’s keyboard.
The Gateway to Customization
The Steam Deck, Valve’s powerhouse of portable gaming, not only brings your favorite games to the palm of your hand but also offers a canvas for personalization. At the heart of this customization journey is the virtual keyboard, a tool essential for both communication and navigation. Changing its theme can significantly enhance your user experience, adding a touch of personal flair to your device. Let’s explore how you can transform your Steam Deck’s keyboard into a reflection of your style.
 A glimpse into the world of keyboard customization on Steam Deck.
A glimpse into the world of keyboard customization on Steam Deck.
Accessing the Virtual Keyboard
Before diving into the aesthetics, understanding how to access the Steam Deck’s virtual keyboard is crucial. Typically, tapping any text input field will prompt the keyboard to appear. However, should it shy away, pressing the Steam Button and the X button simultaneously will coax it out of hiding.
Changing Keyboard Themes
Altering the keyboard’s appearance is straightforward. Navigate to Settings by pressing the Steam button, then select Keyboard settings. Here, you’ll find the ‘Current Keyboard Theme’ option. A tap on the drop-down menu reveals a selection of pre-installed themes, including Default Theme, Night Shift, and Candy Coded. Selecting a theme allows you to preview it before making a decision, ensuring your choice aligns with your aesthetic preferences.
Discovering New Themes
While the default selection offers a starting point, the adventure doesn’t end there. Valve’s Points Shop hosts an array of purchasable themes, allowing you to further expand your collection. Accessible through the Settings > Keyboard pathway, the ‘Find More Keyboard Themes’ option leads you to the shop. Here, themes await their acquisition, purchasable with Steam Points.
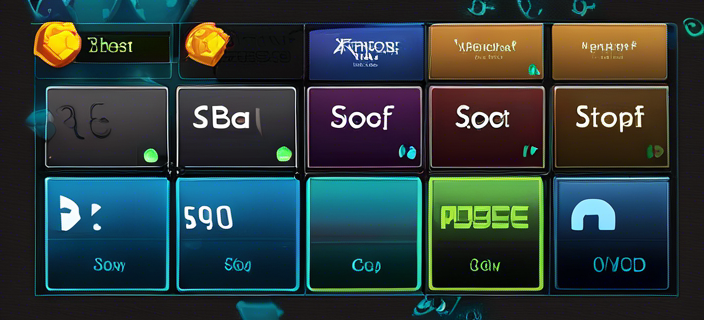 Exploring the vast sea of keyboard themes in the Steam Points Shop.
Exploring the vast sea of keyboard themes in the Steam Points Shop.
Installing Custom Themes
For those whose thirst for customization runs deeper, the realm of custom themes beckons. Utilizing Decky Loader and CSS Loader, adventurers can install themes crafted by the community. This process involves downloading and installing these loaders onto your Steam Deck, followed by navigating through the CSS Loader to discover and install your chosen themes. It’s important to note that custom themes require the Default Theme as their base to function correctly.
Conclusion: A Personalized Gaming Experience
Customizing your Steam Deck’s keyboard theme transcends mere cosmetic appeal; it’s an expression of individuality, enhancing your gaming experience with a personal touch. Whether you opt for Valve’s pre-made selections or venture into the world of custom themes, the possibilities are boundless. So, embark on this journey of customization, and let your Steam Deck truly become an extension of yourself.
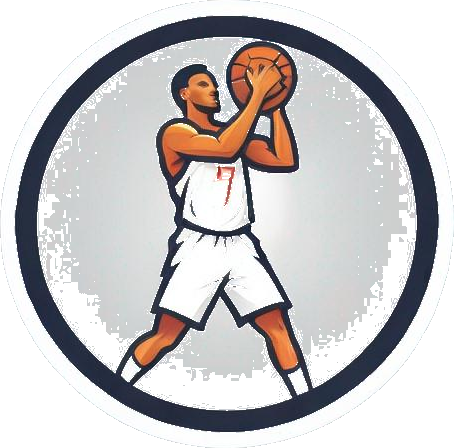
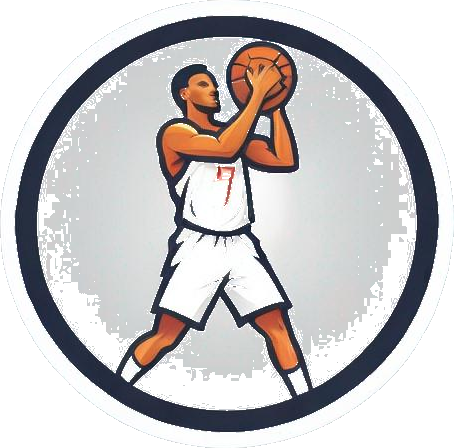
 Photo by
Photo by