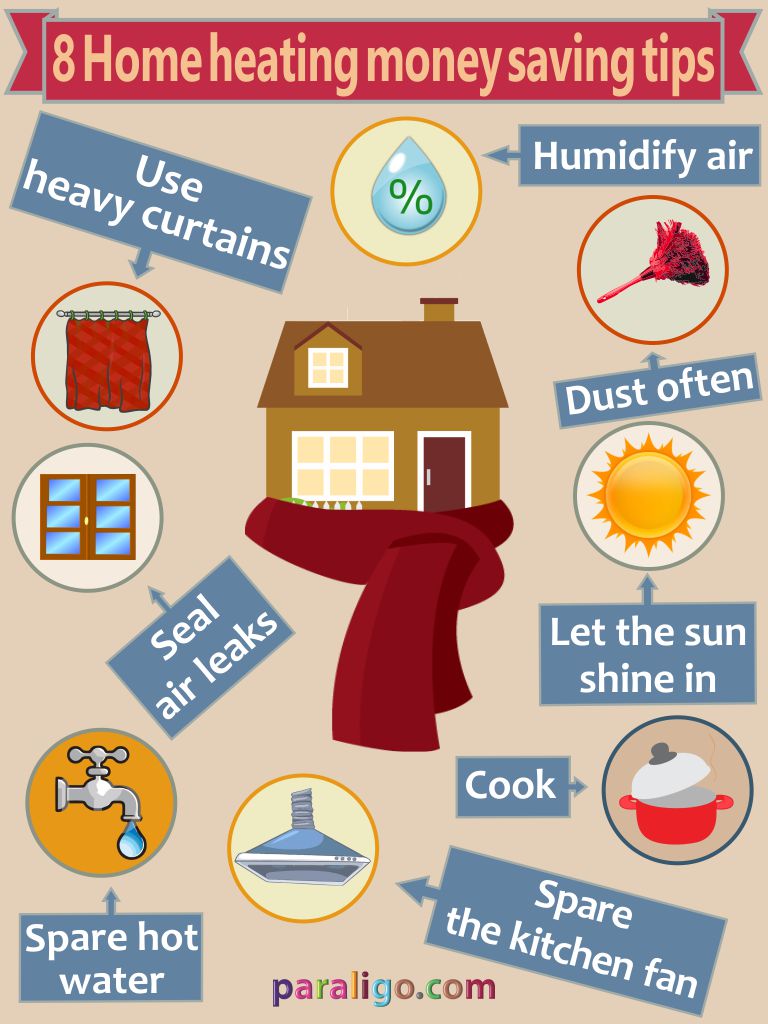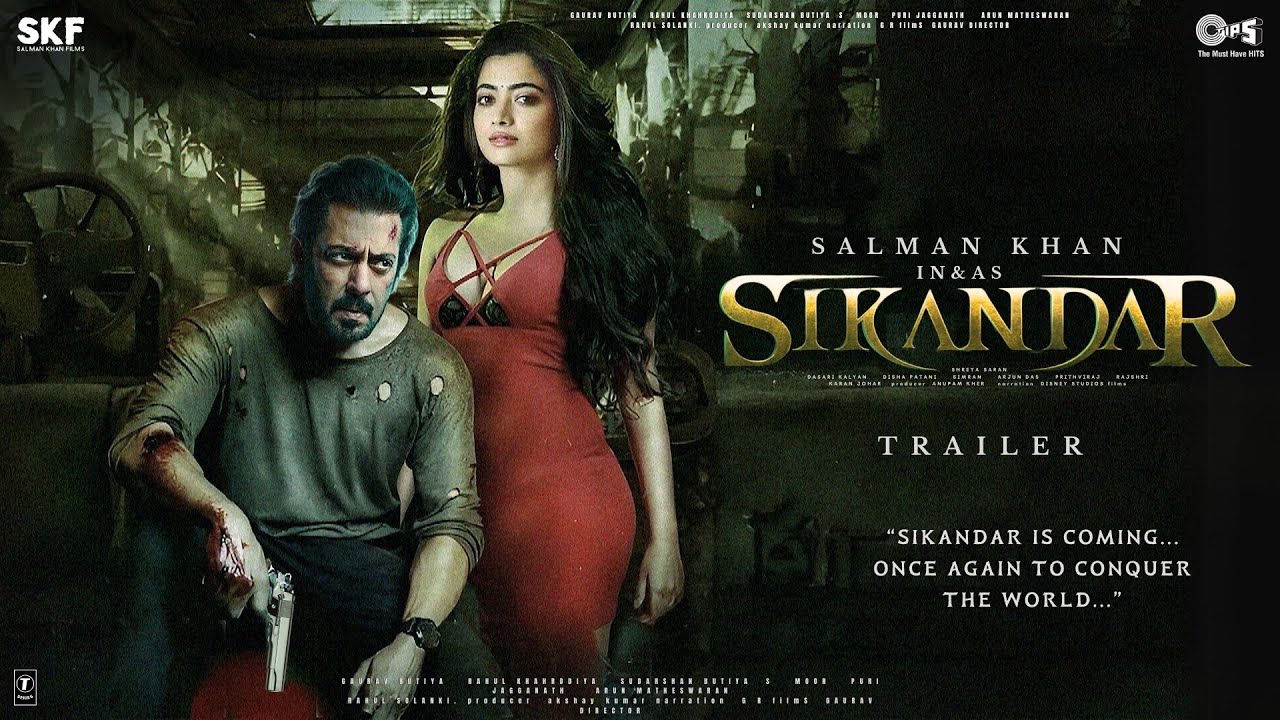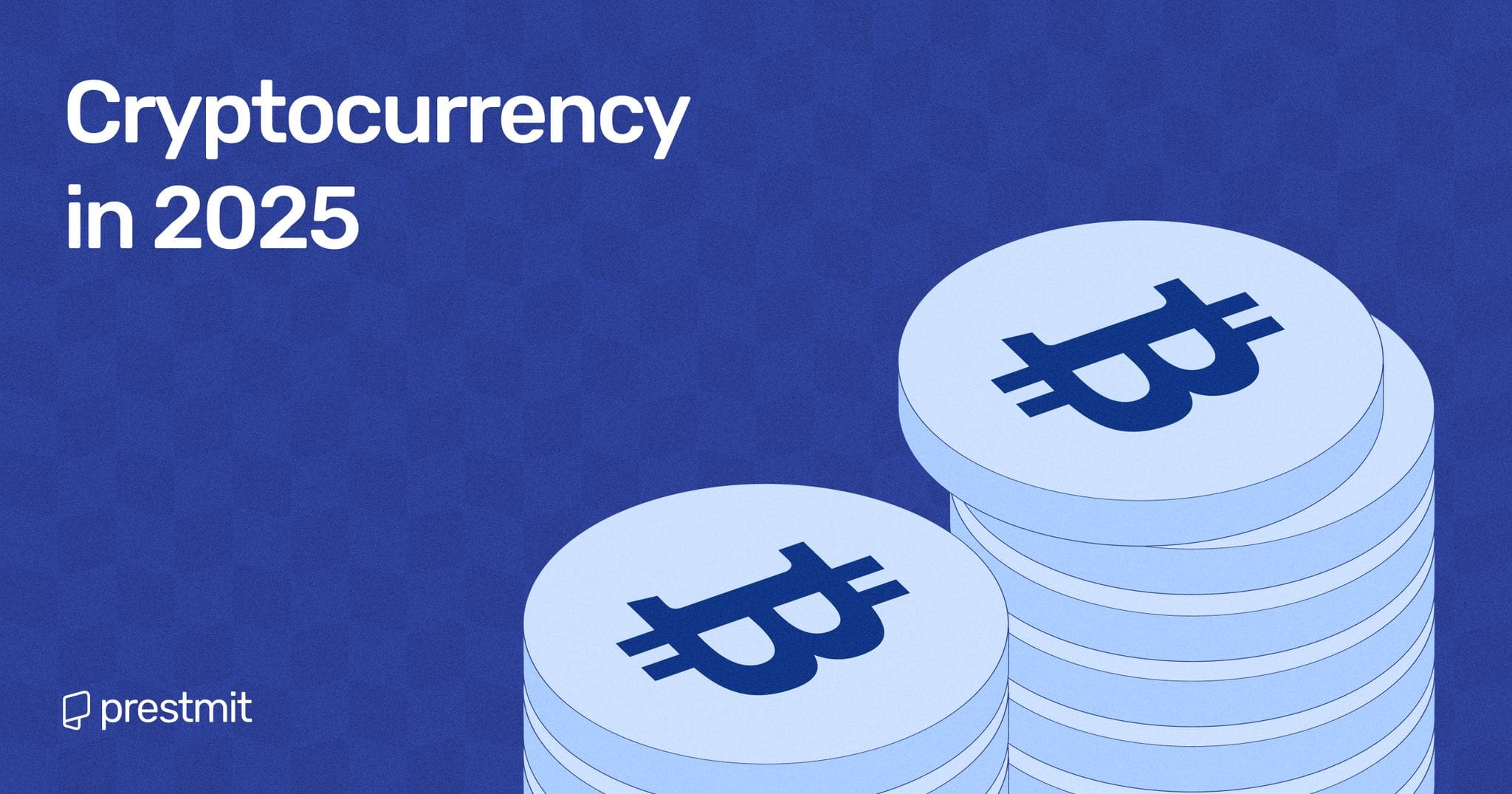The Steam Deck is a versatile handheld gaming device that has gained popularity among gamers. However, one of its limitations is storage space, especially for users who opt for the cheaper models. In this article, we will explore 10 ways to free up storage space on the Steam Deck.
Clear your cache
The Steam Deck builds a shader cache whenever a game is launched, which allows the device to run games with less stuttering during gameplay. However, these files also take up a lot of space over time, which can lead to your Deck suddenly missing gigabytes of storage space. It’s possible to remove the shader cache files by going straight to the folder they’re stored in and deleting them, and while it might end up affecting performance of certain games if you still have them installed, it won’t cause long-term damage or make anything unplayable.
Change download settings
The Steam Deck automatically downloads files for installed games, even if you aren’t currently running them. These automatic downloads can sometimes apply to game patches and DLC, which can lead to a game suddenly becoming too big to store on your Steam Deck. These downloads have the potential to run for as long as the Deck is in use, but thankfully there’s a very simple set of steps you can follow to change those settings.
Transfer installed games
If there are games that you simply need installed on your Deck at all times, your options for lowering its size are limited. The obvious solution is to get a microSD card and simply uninstall the game before reinstalling it on the external storage. You can make this process easier by simply pressing the “Options” button on your Deck while hovering over an installed game, following by selecting “Properties” and scrolling to the “Installed Files” option in the menu.
Use USB hubs or docking stations
At first glance, the Steam Deck’s docking station might not seem like the best bet for increasing storage. There are certain docks – such as the JSAUX 6-in-1 Docking Station – that come with extra storage space built-in, but this isn’t a feature shared by Valve’s official Steam Deck Dock. The primary purpose for that seems to be mostly geared towards playing games on an external display or providing a wired ethernet connection.
Double-Check Large Apps
The Steam Deck, despite being a handheld gaming device, is also a computer. Like any computer, the Deck comes pre-installed with applications outside of the Steam platform itself. However, if you use your Steam Deck exclusively for games, these apps might just end up taking more space than they need to.
Avoid Workshop heavy games
Many games on Steam’s store feature official mod support provided by the Steam Workshop, allowing players to install fan-made content at the push of a button. Of course, this can end up filling the Steam Deck’s storage capacity quickly, especially for games that rely on this content like “Garry’s Mod”. This leads to a similar problem boasted by automatic updates where you’ll get a lot of file space taken up without you consciously putting anything new on your Deck.
Play non-remastered games
The Steam Deck and the Switch share a lot of similarities, but thanks to optimizations by developers, one benefit of the Switch is its lowered file size for modern releases. For example, the 2016 release of “DOOM” is only 22 gigabytes on the Switch, while the Steam release has a minimum requirement of 55 gigs.
Rely on Remote Play
Steam’s Remote Play functionality can be extremely helpful if you’re only really worrying about storage space on your Steam Deck and not your main PC. This is because Remote Play allows you to stream games directly to your Steam Deck from your PC, allowing you to semi-portably play them without any need for an installation.
Swap internal storage
Improved internal storage capacity is one of the 10 features we want to see in Valve’s next Steam Deck, especially with how bafflingly large game file sizes can be these days. However, until then, the next best option is simply to get an internal SSD for yourself and replace the one already inside.
Use microSD cards
A microSD card really should be your first choice when figuring out how to free up space on your Steam Deck.
Steam Deck with microSD card slot
By following these 10 tips, you can free up storage space on your Steam Deck and enjoy a more seamless gaming experience.
Person holding a Steam Deck
In addition to these tips, you can also consider upgrading your Steam Deck’s storage capacity by purchasing a larger microSD card or replacing the internal SSD. This will give you more space to store your games and other content.
MicroSD card
Overall, the Steam Deck is a powerful and versatile handheld gaming device that offers a lot of possibilities for gamers. By following these tips and upgrading your storage capacity, you can enjoy a more seamless and enjoyable gaming experience.
Person playing a game on a Steam Deck
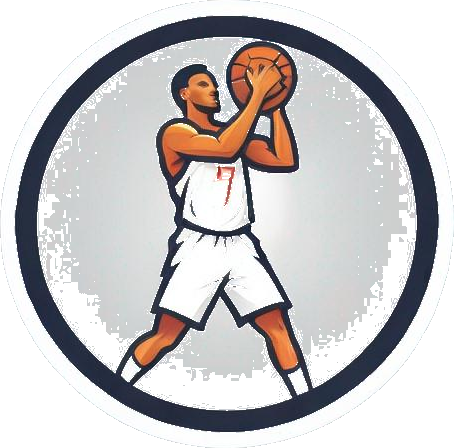
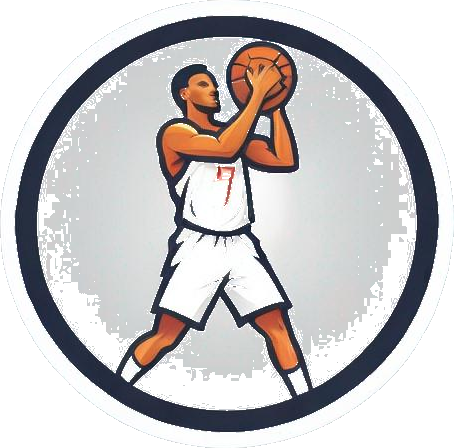
 Photo by
Photo by