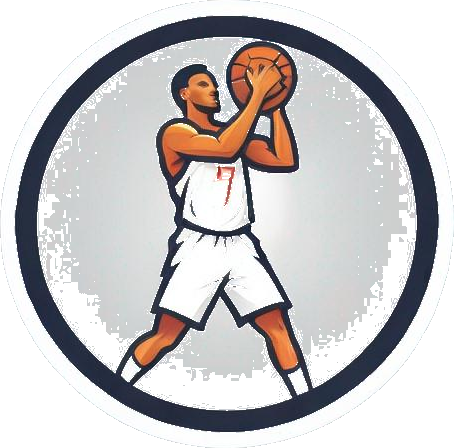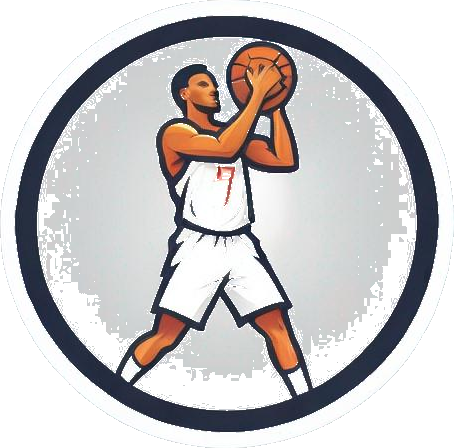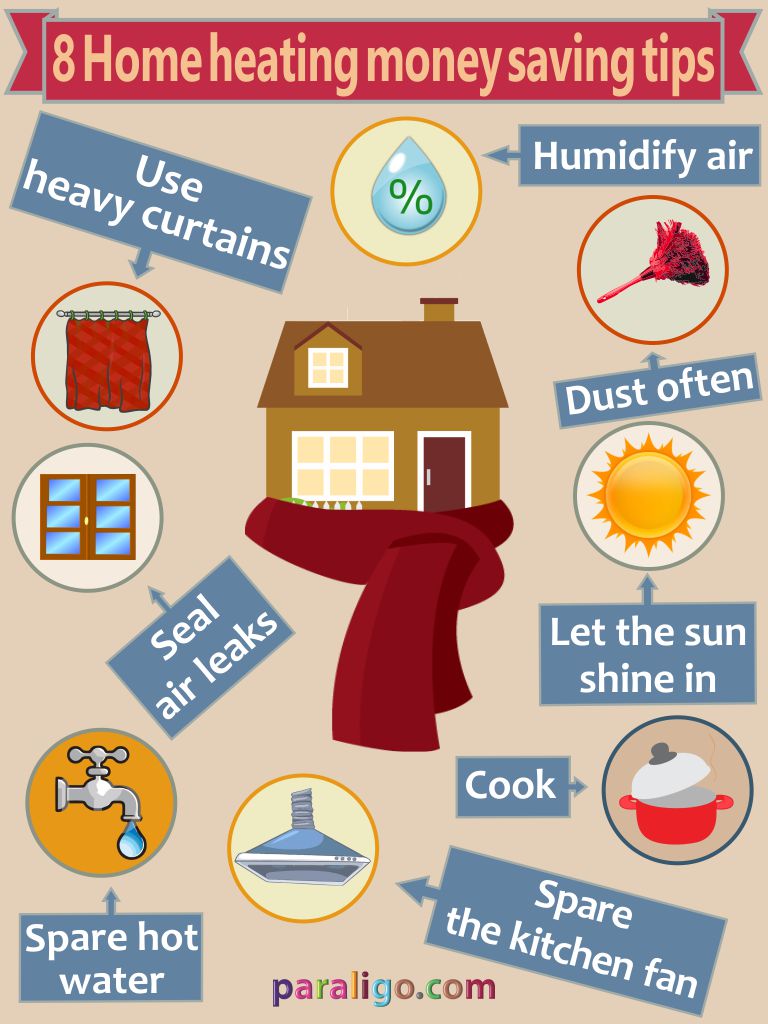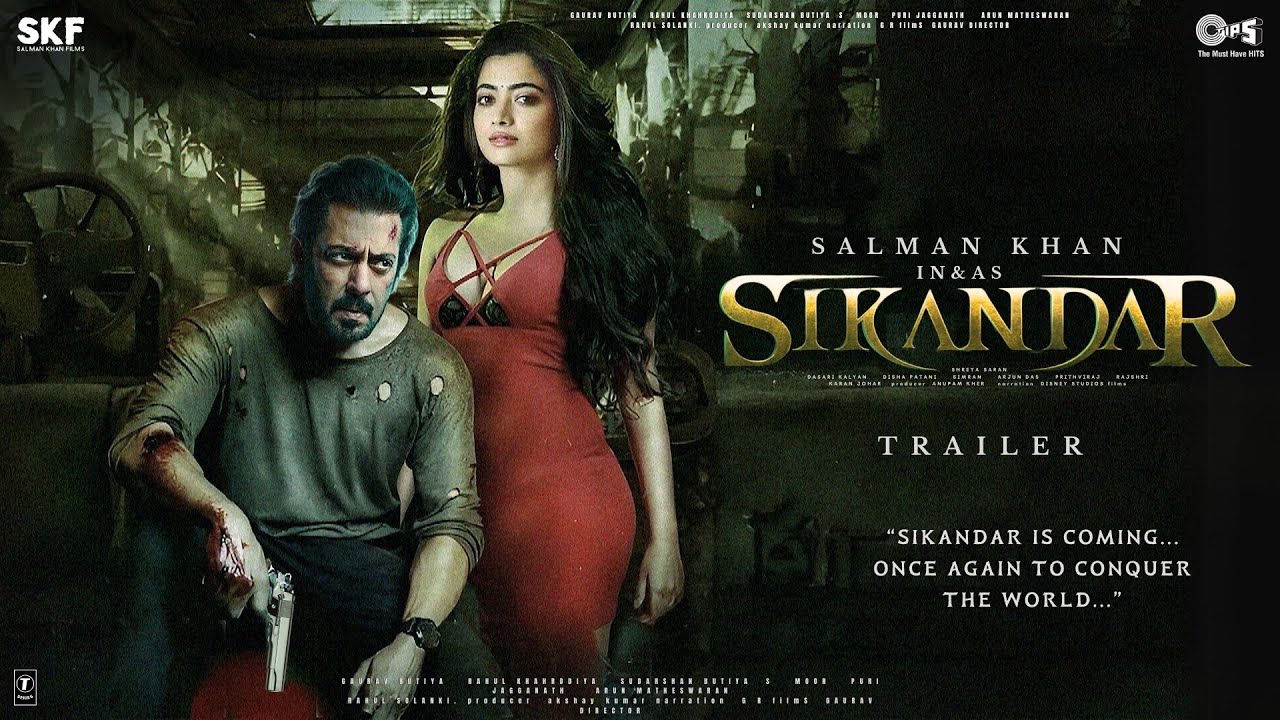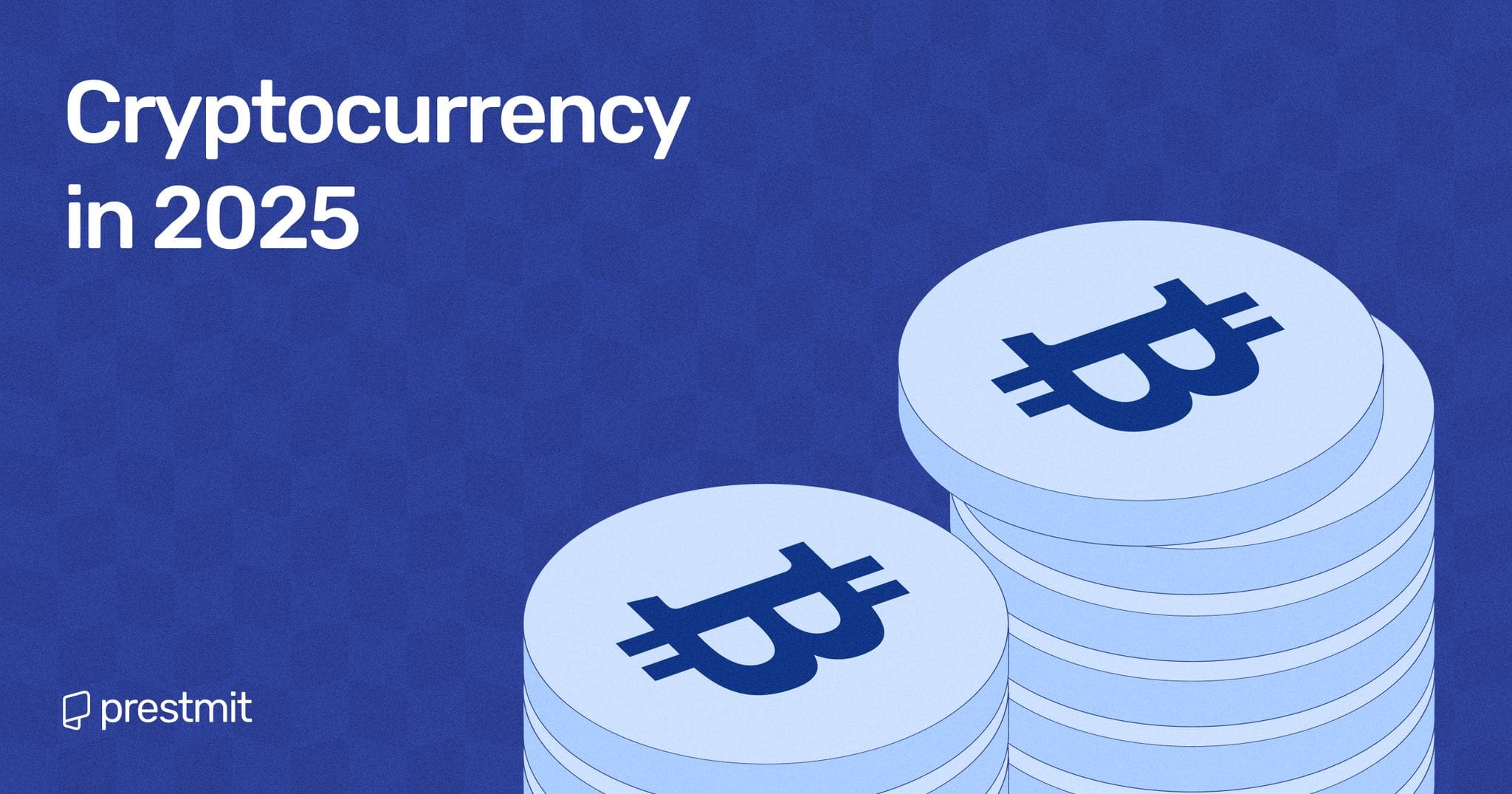The Steam Deck: A Gaming Odyssey
The Steam Deck has gained a lot of popularity in recent years, and for good reason. It’s a powerful handheld gaming device that can play a wide range of games, from indie titles to AAA blockbusters. However, one of the limitations of the Steam Deck is its storage capacity. With many games requiring over 100 gigabytes of free storage, it’s easy to fill up the device’s storage quickly. In this article, we’ll explore some ways to free up storage space on the Steam Deck, including clearing your cache, changing your download settings, transferring installed games, and more.
Clear Your Cache
One of the easiest ways to free up storage space on the Steam Deck is to clear your cache. The Steam Deck builds a shader cache whenever a game is launched, which allows the device to run games with less stuttering during gameplay. However, these files can take up a lot of space over time, and deleting them can help free up storage space. To clear your cache, simply go to the folder where the cache files are stored and delete them. Note that this may affect the performance of certain games, but it won’t cause any long-term damage or make anything unplayable.
Change Your Download Settings
Another way to free up storage space on the Steam Deck is to change your download settings. The Steam Deck automatically downloads files for installed games, even if you’re not currently running them. These automatic downloads can sometimes apply to game patches and DLC, which can lead to a game suddenly becoming too big to store on your Steam Deck. To change your download settings, simply go to the Steam settings menu and toggle off the option to automatically download updates.
Transfer Installed Games
If you have games installed on your Steam Deck that you don’t play often, you may want to consider transferring them to a microSD card or another external storage device. This can help free up storage space on your Steam Deck and make it easier to manage your game library. To transfer installed games, simply press the “Options” button on your Steam Deck while hovering over an installed game, then select “Properties” and scroll to the “Installed Files” option in the menu. From there, you can choose to move the game’s content to another folder or drive.
Use USB Hubs and Docking Stations
If you need to connect your Steam Deck to a TV or monitor, you may want to consider using a USB hub or docking station. These devices can provide additional storage space and allow you to connect your Steam Deck to a larger screen. Some docking stations, such as the JSAUX 6-in-1 Docking Station, even come with built-in storage.
Double-Check Large Apps
The Steam Deck comes with a number of pre-installed apps, including the Steam client itself. However, these apps can sometimes take up a lot of space on your device. If you’re not using these apps, you may want to consider uninstalling them to free up storage space.
Avoid Workshop-Heavy Games
Some games on Steam, such as “Garry’s Mod” and “Dota 2”, rely heavily on user-generated content from the Steam Workshop. While this content can be a lot of fun, it can also take up a lot of space on your Steam Deck. If you’re running low on storage space, you may want to consider avoiding these types of games or uninstalling them altogether.
Play Non-Remastered Games
Some games on Steam have been remastered or re-released with updated graphics and sound. While these versions can be a lot of fun, they can also take up a lot of space on your Steam Deck. If you’re running low on storage space, you may want to consider playing the original versions of these games instead.
Rely on Remote Play
If you have a powerful gaming PC, you may want to consider using Steam’s Remote Play feature to play games on your Steam Deck. This feature allows you to stream games from your PC to your Steam Deck, eliminating the need to install games on your device. This can be a great way to free up storage space on your Steam Deck and play games on the go.
Swap Internal Storage
If you’re running out of storage space on your Steam Deck, you may want to consider upgrading your internal storage. You can purchase a larger internal SSD and replace the one that came with your device. This can be a bit of a process, but it can help you free up a lot of storage space.
Use MicroSD Cards
Finally, one of the easiest ways to free up storage space on the Steam Deck is to use a microSD card. You can purchase a large microSD card and use it to store games, apps, and other content. This can be a great way to expand your storage capacity without having to upgrade your internal storage.
By following these tips, you can free up a lot of storage space on your Steam Deck and make it easier to manage your game library. Whether you’re a casual gamer or a hardcore enthusiast, the Steam Deck is a great device for playing games on the go.
The Steam Deck
Steam Deck games
Steam Deck storage
Steam Deck Remote Play
Steam Deck microSD
Steam Deck USB hub